Configuración de Microsoft Outlook 2010
Escogemos la opción Si para configurar la cuenta de correo electrónico.
Para crear una cuenta en Outlook, debemos configurarla manualmente
Escogemos la opción Correo electrónico de Internet, la cual nos permite conectarnos con conectarnos mediantes los servidores POP3 o IMAP, damos clic en Siguiente.
Información sobre el usuario
Nombre: Erick Ricardo (nombre del dueño de la cuenta)
Luego damos clic en Más configuraciones, va a aparecer la siguiente pestaña.
Damos clic en Servidor de salida
y habilitamos la opción “Mi servidor
de salida (SMTP) requiere
autenticación.
Ahora vamos a opciones Avanzadas y colocamos lo siguiente:
Servicio de entrada POP3: 995
Servicio de salida SMTP: 587
Tipo de conexión cifrada: TLS
También seleccionamos la opción “Este servidor precisa una conexión cifrada (SSL)
Información del servidor
Tipo de cuenta: POP3 (escogemos
POP3 ya que esta conexión nos permite guardar una copia de respaldo tanto en el
servidor como en la computadora, en cambio con IMAP solo crea una copia de
respaldo en la computadora)
Servidor de correo entrante: mail.mos.com.ec (colocamos la palabra mail. Seguido de esto ponemos el nombre del dominio, en este caso
es: mos.com.ec)
Servidor de correo saliente
(SMTP): mail.mos.com.ec (el servidor de entrada y de
salida son el mismo, por lo tanto colocamos le mismo dominio.)
Información de inicio de
sesión
Nombre del usuario: pastec2@mos.com.ec (ponemos el correo
electrónico)
Contraseña: ********* (escribimos la contraseña)
Damos clic en Servidor de salida
y habilitamos la opción “Mi servidor
de salida (SMTP) requiere
autenticación.
Ahora vamos a opciones Avanzadas y colocamos lo siguiente:
Servicio de entrada POP3: 995
Servicio de salida SMTP: 587
Tipo de conexión cifrada: TLS
También seleccionamos la opción “Este servidor precisa una conexión cifrada (SSL)
Recuerda que si vas a utilizar POP3 y deseas dejar una copia de respaldo en el servidor damos clic en Dejar una copia de los mensajes en el servidor. En caso de que no selecciones esta opción se quitaran todos los mensajes del servidor y se almacenaran en el equipo.
Comprobamos que la configuración no tenga errores dando clic en Probar configuración de la cuenta.
Damos clic en Siguiente y Finalizar para terminar la configuración de su cuenta.
Y listo, ya puedes recibir y enviar correos mediante Outlook 2010.



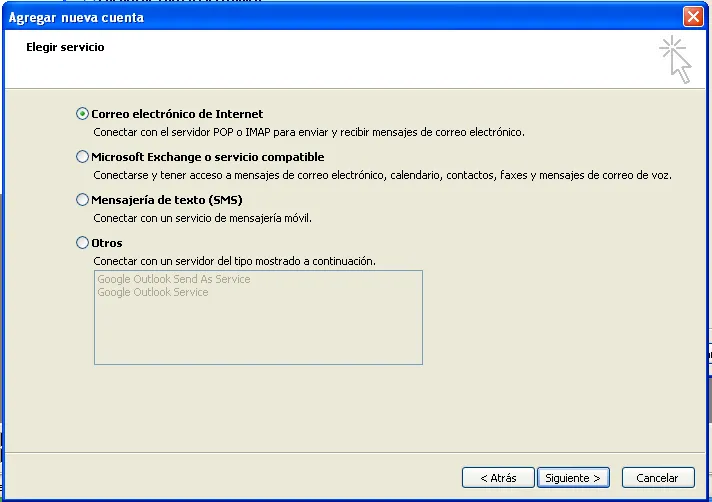





No hay comentarios:
Publicar un comentario