Antecedentes
La mayoría de personas hemos ya instalado un Sistema Operativo Windows XP, y nos habremos dado cuenta que aparte del tiempo que se demora la instalación, también el usuario tiene que estar interactuando con la maquina mientras dura el proceso de instalación, dicho proceso se torna cansado cuando por ejemplo tenemos que realizar una instalación a más de una maquina, para ello es que sería necesario tener un instalador en el cual solo haya que crear particiones al disco duro, dar un enter y todo el proceso que se realice de forma automática y sin ninguna clase de interacción usuario-maquina.
Objetivo
Vamos a crear un Windows desatendido, en el cual también se va a agregar los programas básicos para Windows XP, para que se instalen de manera automática al final del proceso de instalación de Windows, los programas que vamos a agregar son los que se listaron en el artículo anterior Instalación de programas básicos para Windows XP SP3 de 32bits, en modo silencioso, para realizar esta tarea vamos a utilizar una aplicación gratuita llamada nlite, que es una aplicación que permite realizar un Windows desatendido.
Windows desatendido es un Instalador en el cual todo el proceso de instalación se va a realizar de manera automática.
Nlite es una aplicación gratuita, la cual nos va a ayudar a realizar el Windows desatendido mediante una serie de pasos. Para instalar el nlite es necesario tener .net Framework 2.0 instalado en el sistema.
Links de referencias:
Comencemos:
Antes que todo necesitamos un instalador de Windows XP SP3, el cual vamos a usar para realizar el nuevo Windows desatendido. Creamos una carpeta en mi caso la llamare WINMOS en donde voy a copiar todo el contenido del instalador original que tenemos en el disco C.

Como ya había mencionado a este Windows también se le va a agregar los instaladores de programas básicos para que se instalen automáticamente, primeramente en la carpeta WINMOS donde se copio el instalador hay que crear una carpeta llamada Install, donde se van a copiar los instaladores de los programas como se ve en imagen.

Como se puede ver en la figura esta carpeta está ubicada en c:\WINMOS\$OEM$\$1\Install, que sería la ruta del cd, en la raíz del cd(carpeta WINMOS), se crea la carpeta $OEM$, dentro de $OEM$, la carpeta $1, y dentro de esta va la carpeta Install con las aplicaciones que se instalaran en el pc.

Esto quiere decir que todo lo que contenga la carpeta $1, va a ser copiado al disco C: de la maquina durante el proceso de instalación, la dirección $OEM$\$1 es equivalente a la dirección raíz delC:en la maquina. Para más información sobre este tema de rutas, visita este link: http://webs.ono.com/msfn.4/3.html
Una vez definidas las carpetas donde se van a guardar los instaladores, vamos a crear el archivo con extensión .cmd que va a hacer posible la instalación automática de los programas, este se va a ejecutar en el primer inicio de sesión.
- Se crea el archivo Desatend.cmd, el cual va a tener el siguiente código:
@echo off
cmdow @ /HID
FOR %%i IN (D E F G H I J K L M N O P Q R S T U V W X Y Z) DO IF EXIST %%i:\win51ip.SP3 SET CDROM=%%i:
SET PP=%SYSTEMDRIVE%\Install\
SET KEY=HKLM\SOFTWARE\Microsoft\Windows\CurrentVersion\RunOnceEx
REG ADD %KEY% /V TITLE /D " .: Instalando programas basicos :." /f
REG ADD %KEY%\000 /VE /D "Winrar 4.0" /f
REG ADD %KEY%\000 /V 1 /D "%PP%\wrar400es.exe /s" /f
REG ADD %KEY%\001 /VE /D ".Net Framework v 3.5" /f
REG ADD %KEY%\001 /V 1 /D "%PP%\Net_Framerwork_3.5_Full.exe /q /norestart" /f
REG ADD %KEY%\002 /VE /D ".Net Framework v 4.0" /f
REG ADD %KEY%\002 /V 1 /D "%PP%\Net_Framerwork_4.0_Full.exe /q /norestart" /f
REG ADD %KEY%\003 /VE /D "Microsoft Office 2010" /f
REG ADD %KEY%\003 /V 1 /D "%PP%\Office\2010\setup.exe /config .\ProPlus.WW\config.xml" /f
REG ADD %KEY%\004 /VE /D "Java VM 6 update 25" /f
REG ADD %KEY%\004 /V 1 /D "%PP%\jre-6u25-windows-i586.exe /s /v \"/qn ADDLOCAL=ALL\"" /f
REG ADD %KEY%\005 /VE /D "SilverLight" /f
REG ADD %KEY%\005 /V 1 /D "%PP%\Silverlight.exe /Q" /f
REG ADD %KEY%\006 /VE /D "Nero" /f
REG ADD %KEY%\006 /V 1 /D "%PP%\Nero_Lite.exe /verysilent" /f
REG ADD %KEY%\007 /VE /D "Windows Live Messenger" /f
REG ADD %KEY%\007 /V 1 /D "%PP%\wlsetup-all.exe /q /AppSelect:Messenger" /f
REG ADD %KEY%\008 /VE /D "Windows Media Player 11" /f
REG ADD %KEY%\008 /V 1 /D "%PP%\wmp11-xp-ES.exe /Q:A" /f
REG ADD %KEY%\009 /VE /D "K Lite Codec full" /f
REG ADD %KEY%\009 /V 1 /D "%PP%\K-Lite_Codec_Pack_710_Standard.exe /verysilent /norestart /LoadInf=.\klcp_standard_unattended.ini" /f
REG ADD %KEY%\010 /VE /D "Ccleaner" /f
REG ADD %KEY%\010 /V 1 /D "%PP%\ccsetup306.exe /S" /f
REG ADD %KEY%\011 /VE /D "Mozilla Firefox" /f
REG ADD %KEY%\011 /V 1 /D "%PP%\Firefox.exe /silent" /f
REG ADD %KEY%\012 /VE /D "Internet Explorer" /f
REG ADD %KEY%\012 /V 1 /D "%PP%\IE8-WindowsXP-x86.exe /quiet /update-no /norestart" /f
REG ADD %KEY%\013 /VE /D "Flash Player Internet Explorer" /f
REG ADD %KEY%\013 /V 1 /D "%PP%\install_flash_player_ax.exe -install" /f
REG ADD %KEY%\014 /VE /D "Flash Player Firefox" /f
REG ADD %KEY%\014 /V 1 /D "%PP%\install_flash_player.exe -install" /f
REG ADD %KEY%\015 /VE /D "Adobe Reader X" /f
REG ADD %KEY%\015 /V 1 /D "%PP%\AdbeRdr1001.exe /sAll /rs /l /msi" /f
REG ADD %KEY%\016 /VE /D "AVG 2011" /f
REG ADD %KEY%\016 /V 1 /D "%PP%\avg_free_x86.exe /UILevel=silent /DontRestart" /f
REG ADD %KEY%\017 /VE /D "Limpiando Windows..." /f
REG ADD %KEY%\017 /V 1 /D "%PP%\Limpiar.cmd" /f
REG ADD %KEY%\018 /VE /D "-----------------------" /f
REG ADD %KEY%\019 /V 1 /D "%SYSTEMDRIVE%\WINDOWS\system32\shutdown -r" /f
EXIT
En el nlite para que pueda hacer la llamada a este archivo Desatend.cmd, lo tiene que leer como una actualización de Windows, para ello se crea también un archivo .ini, a continuación:
- Se crea el archivo Entries_Desatendidos.ini, que va tener el siguiente código:
Estos dos archivos se los comprime en un archivo .Zip, siga los pasos a continuación:
- Se crea una carpeta svcpack, en donde se agrega el archivo Desatend.cmd
- Se comprime Entries_Desatendidos.ini junto con la carpeta svcpack, en un archivo Desatendidos.zip
- Copiamos el Desatendidos.zip, también a la raíz del cd(C:WINMOS)
El cd de Windows XP SP3 quedaría de la siguiente manera, con todos los cambios realizados hasta el momento.
El archivo Configuraciones.txt, he listado todos los cambios que se le han realizado a la instalación de Windows, así que no es importante, los archivos .ini que están en la parte de abajo llamados última sesión, son los archivos que crea el nlite cuando ya se han realizado trabajos anteriores.
Una vez que se han agregado todas las carpetas necesarias, estamos listos para crear el Windows desatendido con la herramienta nlite.
1.- Ejecutamos el nlite desde inicio->todos los programas->nlite->nlite, y se cargara la primera pantalla en la cual vamos a definir el idioma, y damos clic en siguiente:
2.- En la siguiente pantalla vamos a buscar los archivos de instalación, que en este caso sería la carpeta WINMOS, damos clic en buscar, en la ventana de buscar carpeta seleccionamos WINMOS, damos clic en aceptar
3.- El nlite detecta los archivos de configuración, damos clic en siguiente.
4.- En la ventana de ajustes preestablecidos, si ya hemos trabajado con el nlite anteriormente nos va a aparecer una lista con las últimas sesiones que se han trabajado, si se va a escoger una de las sesiones, se la selecciona y damos clic en cargar, caso contrario damos clic en siguiente
5.- En la ventana de seleccionar tareas, seleccionaremos las tareas que vamos a realizar con el nlite, si pasamos el puntero sobre cada botón nos aparecerá una breve descripción de la tarea. Escoja las seleccionadas en el gráfico:
6.- Pulsamos siguiente, la siguiente pantalla es la de integrar actualizaciones criticas, en esta parte es donde vamos a insertar el archivo Desatendidos.zip, que creamos anteriormente, para esto pulsamos en insertar
7.- Seleccionamos la actualización que en nuestro caso es el archivo Desatendidos.zip, y pulsamos abrir
8.- Se carga el Desatendidos.zip como actualización crítica, esto es lo que va a hacer posible que se instalen los programas en modo silencioso en el primer inicio de sesión, presionamos siguiente
9.- La siguiente ventana, es donde se eliminan los componentes de Windows que no se desean instalar, antes de cargar esta pantalla, primero aparece una pequeña ventana decompatibilidad, donde se van a marcar las funcionalidades que no van a poder ser eliminadas fácilmente, clic en aceptar luego siguiente.
10.- La siguiente ventana que aparece es la de Instalación desatendida, que es donde vamos a configurar como va a ser el proceso de instalación, digitar la clave del producto, podemos definir usuarios, entre otros. En la pestaña general vamos a escoger la opción de totalmente automatizado, que es lo que me permite que yo no tenga interacción con el proceso de instalación, agregamos la clave(No mostrada en la gráfica por cuestiones de licenciamiento).
11.- En la pestaña de Usuarios, yo voy a definir dos usuarios nuevos, uno llamado Manager con privilegios de administrador, uno llamado Usuario con privilegios de usuario, a ambos se les define una contraseña, las cuentas por defecto de Windows Administrador e invitado las he desactivado.
En la parte de Auto-inicio, a la cuenta Manager se le definió que en el primer inicio de sesión no pida la contraseña, esto para que el archivo Desatend.cmd se ejecute en ese primer inicio de sesión del administrador.
12.- En la pestaña de regional se escoge el idioma, localización, teclado, zona horaria, en mi caso seleccione las opciones que se ven en la imagen. En las demás pestañas no he hecho cambios por eso no las muestro, clic en siguiente. Se ha escogido Español (México), en la parte de localización debido al formato de la moneda, este formato es: $ 1,000,000.00 coma para los miles y punto para los centavos.
13.- La siguiente pantalla se muestran algunas opciones que se pueden modificar como se muestra en la imagen, aquí tampoco hice modificaciones, clic en siguiente
14.- La siguiente pantalla es la de Ajustes en donde se van quitar o habilitar algunas opciones de Windows, como también servicios que no sean muy necesarios utilizar, estos ajustes se realizan de acuerdo a las necesidades del usuario que vaya a crear un Windows desatendido.
Recomendamos las siguientes:
Arranque y apagado
· Ajustar prefetch-cache, habilitado
· Ctrl+Alt+Supr requerido para inicio clásico, habilitado
· Página de inicio ->clásico
Barra de tareas
· Agrupación de botones similares en la barra de tareas.
· Mensaje de tour de Windows.
· Globos de sugerencias.
· La barra de lenguaje.
Escritorio, Barras de tarea y menú inicio
· Icono Internet Explorer -> mostrar
· Icono Mi PC ->mostrar
· Icono Mis documentos ->mostrar
· Icono Mis Sitios de Red –>mostrar
· Icono Papelera de reciclaje ->mostrar
Explorador
· Se deshabilito la opción de Auto-ejecución.
· Se deshabilito 'Sticky keys'(Accesibilidad).
· Se cambio la vista de las carpetas del explorador de Windows en modo lista.
· La vista del panel de control esta en modo clásico.
Internet Explorer
· Se ha ajustado como pagina inicial www.google.com
· Ajustar el bloqueador de elementos emergentes en alto.
· Se ajusto el límite de Cache de Internet Explorer a 200MB.
· Se deshabilito la creación del enlace Outlook Express.
· Se habilito la búsqueda URL de Google.
Menú inicio
· Añadir menú herramientas administrativas.
· Se deshabilito Arrastrar y soltar.
· Se deshabilito la opción de resaltar programas recién instalados.
· Se deshabilito y elimino la lista de documentos del menú inicio.
· Se elimino el acceso al Windows update.
· Se elimino la ayuda y soporte.
· Se elimino la opción de cerrar sesión de usuario.
· Se elimino el acceso directo a Windows catalog.
· Se elimino la lista de aplicaciones fijadas en el panel de opciones.
· Se elimino el nombre de usuario.
· La lista de documentos recientemente abiertos, se limpiara en el cierre de sesión.
· Se habilito la opción de no usar menús personalizados.
· Se oculto el botón de ejecutar del menú.
· Se oculto el botón de búsqueda en el panel de inicio.
· Se habilito la opción de, usar iconos pequeños en el panel de inicio.
Mi PC
· Agregar panel de control.
· Añadir conexiones de red.
· Añadir impresoras y faxes.
· Añadir Mis sitios de red.
· Añadir opciones de carpeta.
· Añadir papelera de reciclaje.
· Añadir tareas programadas.
Privacidad
· Deshabilitar el reporte de errores.
· Eliminar ‘Alexa’.
Red
· Deshabilitar búsqueda de ‘LM HOSTS’.
· Deshabilitar modo simple de compartir archivos.
Reproductor de Windows Media
· Aceptar contrato de privacidad.
Velocidad
· Deshabilitar globos de sugerencias en archivos y carpetas.
· Deshabilitar paginado del kernel y el núcleo del sistema operativo.
· Programación del procesador –>programas
15.- En la pestaña de servicios, también se pueden deshabilitar los que el usuario no desee, clic en siguiente
· Ayuda y soporte técnico.
· Centro de Seguridad.
· Cliente web.
· Mensajero.
· Registro remoto.
· Servicio de informe de errores.
· Servicio Telnet.
16.- En la siguiente pantalla nos mostrara el mensaje si deseamos comenzar el proceso, para aplicar los cambios a la instalación, si yo vamos a realizar ningún otro ajuste pulsamos si, y comenzara el proceso.
17.- Una vez finalizado el proceso damos clic en siguiente. En esta pantalla nos va a permitir crear una imagen arrancable con extensión.ISO, en este caso yo lo voy a llamar DUVAMOS, clic en crear ISO
18.- Seleccionamos en donde vamos a guardar la imagen y el nombre de la misma, yo la voy a guardar en disco C: y el nombre es DUVAMOS.iso, clic en guardar
19.- Hay que esperar que termine el proceso de creación de la imagen, como se puede ver el grafico el tamaño del instalador va a ser mucho mayor que antes debido, a que se agregaron las aplicaciones. Una vez que termine el progreso, damos clic en siguiente, nos mostrara una ventana en donde pulsaremos terminar.
Con esto quedara listo nuestro nuevo instalador de Windows, la imagen pueden grabarla en un DVD, con el quemador que mas utilicen y para realizar pruebas necesarias podrían utilizar una maquina virtual.
Dependiendo del equipo en que se vaya a instalar este Windows y la cantidad de aplicaciones que queramos añadir al instalador, el tiempo que se toma todo este proceso va a variar, en las pruebas que he realizado con el Windows que acabo de crear se ha tomado alrededor de una hora con 10 minutos.
Si hubiera hecho todo el proceso manualmente, instalar el Windows y después las aplicaciones me hubieran tomado un tiempo mayor, ya que algunas aplicaciones necesitan reiniciar la maquina una vez terminada la instalación de la misma.
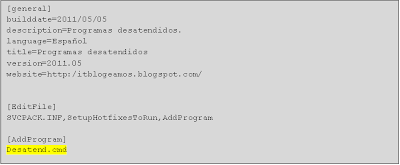





















Muy útil e interesante este manual profe, y como siempre donde hay una VR hay un CAMPEÓN.
ResponderEliminarEsperamos que te haya servido, seguiremos publicando artículos de interés
ResponderEliminar